Windows 10 is the latest and also the most popular operating system for Windows based devices. However, it is not without its own share of bugs and problems. One such unexpected problem sometimes faced by users is Code 43 errors.
Device Code 43 Error is a generic message generated by the device manager either because of a driver error or some hardware problem. Here is a complete guide on how to fix the error message “Windows has stopped this device code 43 in your device manager”.
Error 43 is reported by the device manager of Windows 10 computer mostly when the user is making changes in his USB device, graphics device, or any other hardware device. If you get the message Windows 10 has stopped this device Code 43. It means you cannot use the device properly as there is a problem with the device driver.
Thankfully, there are several ways in which you can fix the problem to continue using your external device.
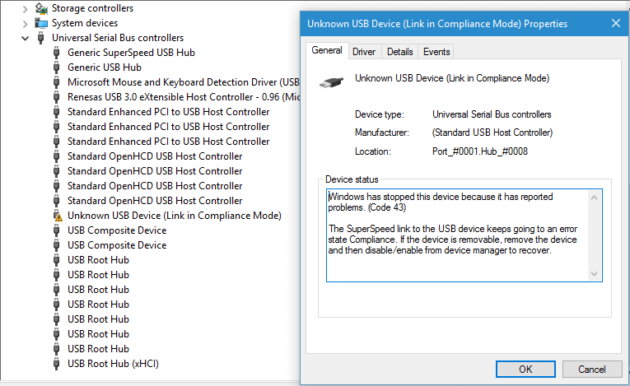
Method 1: Examine the Hardware Device Causing 43 error
Sometimes, the error message seen in the device manager is not because of a faulty driver but because of the device itself. For example, if it is your NVIDIA graphics card that you are using in your Windows 10 computer or laptop, you need to check whether it is inserted correctly in the slot or not.
- Code 43 error message can be a result of dirty hardware. A GPU fan converted with dust can create this problem. Try cleaning the fan with a brush or a soft piece of cloth to overcome the problem.
- In some cases, Windows 10 has stopped this device code 43 error takes place because of insufficient power supply for the GPU. If this is the case, you need to ensure sufficient power supply.
- Sometimes, oxidation of the USB port causes the Code 43 error message. In this situation, you can try the other port at the front or use the USB port at the back if it is a desktop that you are using.
Method 2: Repair of the Hardware device
- In a vast majority of cases, Windows 10 Code 43 error message is a result of faulty, incompatible device drivers.
- The driver may be outdated or completely missing in some cases.
- You have to find a solution to the problem of drivers to get rid of the Code 43 error message in the device manager of your Windows 10 computer. There are three ways you can fix the driver issue of your device.
a) Make changes in startup settings
- Microsoft has introduced a feature called self-repair in Windows 10 that can stop any update to the drivers of a device.
- If the drivers of the device have been updated by you, this feature of your Windows 10 computer will not accept the update and revert to an older version.
- To prevent this from taking place, you will have to go to the startup setting and disable driver signature enforcement.
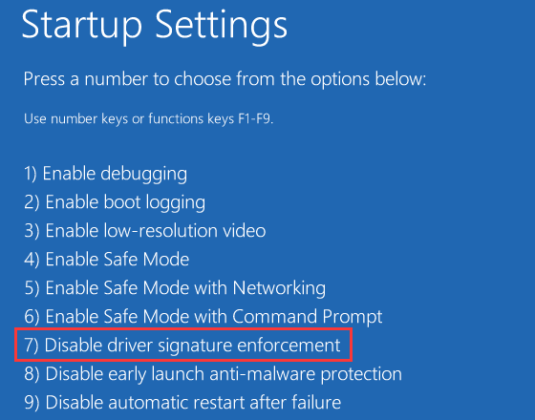
- Go to Startup Settings and click on the button of Restart. Now, to disable driver signature enforcement, press F7.
b) Make changes in Safe Mode
- Once again, go to the Startup setting and now click F5 to enter Safe Mode in Windows 10 with networking.
- Now press the keys of Windows and X simultaneously (Win + X) and select Device Manager from the drop-down menu.
- You will see the option of Uninstall Device that you have to the right click upon. After that, you can find the right drivers for the device to get rid of the Code 43 error.
c) Install the drivers once again
- In this method, instead of relying upon Windows 10 for the repair of device drivers, you find the best drivers available for the device.
- Choose normal mode and download Driver Talent, software that searches and downloads compatible and updated drivers for your device.
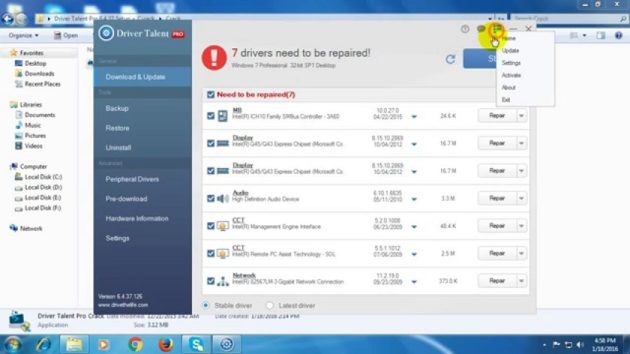
- Whenever you experience Code 43 error message, you just need to click on Repair or Update in this program to choose the correct version of drivers so as to overcome the problem caused by faulty drivers.
- You may need to restart your Windows 10 computer to allow the changes to take effect.
- Method 3: System Restore
Have you ever created a restore point for your system in the past?
If yes, then you can reset or restore your Windows 10 computer to that point to get rid of the Code 43 error message.
This system reset will take your Windows 10 operating system back in time to a point where your personal files and folders will remain intact while the programs downloaded after the restore point will be deleted.
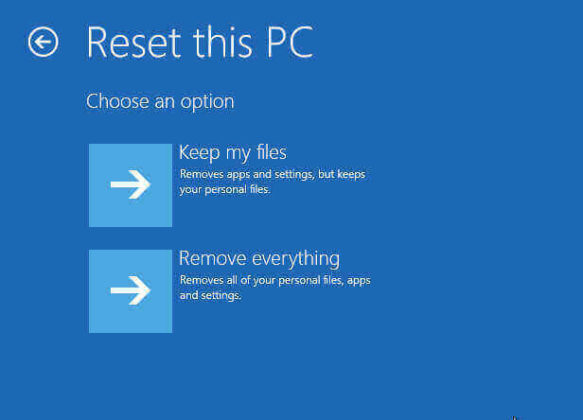
- Go to the Start menu and then in to troubleshoot after choosing Restart.
- Click on the option of Reset this PC
- Select the option of Keep My Files
- Click the Next button after going through the warning.
- Now click on Reset
- You will find that your Windows 10 computer has been reset, and the problem of Code 43 error has been fixed.
Method 4: Restart your Windows 10 computer
- Sometimes, it is as easy as a restart of your system to overcome the problem of the Code 43 error message.
- Just take out your USB device from the slot and restart your computer by clicking on Windows and choosing the option of Restart.
- However, this method does not work if you are using a laptop. In that case, you need to turn off the laptop after taking out the USB and also take the battery out of the computer so that it sets off for 5 minutes.
- After that, insert the battery and restart the computer. Now plug in the USB device to check if the problem has been solved.
Method 5: Re-enable the USB device
This is another simple trick that can solve the problem of Code 43 error without using an elaborate and challenging method. With the USB plugged in, just go to the Device Manager and first disable the device.
After a few seconds, all you have to do is to go to the same option and choose to enable the device to fix the problem of Code 43 error. This is the same method by which you sometimes resolve the issue of no connectivity with your internet connection.
Method 6: Update BIOS in your Windows 10 computer
It has been observed that in some instances, an old and outdated BIOS leads to the Code 43 error message in the Device Manager.
You need to find out through CMD if indeed your BIOS is an outdated one. I
f yes, then you will need to download updated BIOS files and update the BIOS of your Windows 10 computer.
Method 7: Diagnosis in the Device Manager
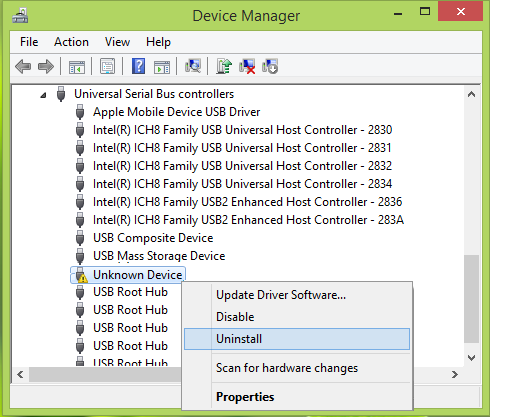
Do you know that you can fix the Code 43 error message by carrying out the diagnosis in the device manager in some instances?
Yes, it is a simple and time-saving method to get rid of the Code 43 error in Windows 10.
Here are the steps involved in this method.
- Click on Windows icon
- Type device manager
- Device manager opens and shows the list of all the devices
- Find out your device creating the error of code 43 from this list
- Right-click on this device and choose the option of Uninstall
- Right-click on the computer in this list to take a look at hardware changes
- Right-click on the device again and check properties
- You will read the message this device is working
Method 8: Try out data recovery software
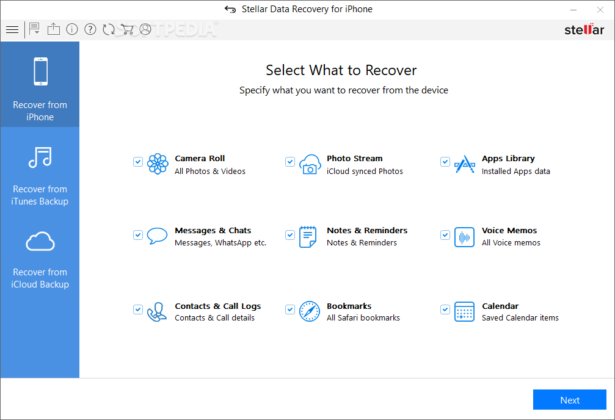
There are many professional data recovery software available on internet.
One such DIY tool is Stellar that you can use to recover data from your USB device if your device manager is flashing code 43 message.
Method 9: Undo changes made in Device Manager
In many instances, the problem of code 43 error is resolved by undoing changes made in the device manager recently.
If you have made some changes in Device Manager recently, all you need to do is to undo these changes and then restart your Windows 10 computer.
- Download Gameloop and Bluestacks for PC.
- Fix Taskbar not Hiding in Windows 10 issue
- Enable Virtualization on Windows 10
Contents of the Article
- Method 1: Examine the Hardware Device Causing 43 error
- Method 2: Repair of the Hardware device
- Method 4: Restart your Windows 10 computer
- Method 5: Re-enable the USB device
- Method 6: Update BIOS in your Windows 10 computer
- Method 7: Diagnosis in the Device Manager
- Method 8: Try out data recovery software
- Method 9: Undo changes made in Device Manager