The Start menu was reintroduced in Windows 10 update as most of the users missed it in Windows 8. Start menu is an important part of Windows 10 update but most of the users’ complaints about it not working.
Due to not able to use the start menu, users are stuck and are unable to use their system. If you are facing the same issue with the Windows 10 Start menu here, we have compiled some fixes for the Windows 10 Start menu.
1. Try to Refresh or Restart your PC
The most basic thing we usually ignore is refreshing our PC. A quick refresh can also solve the issue if everything in background is okay. Try to restart your system as it may resolve some issues in the background.
Press and hold the Shift key using keyboard and click on Restart. After that choose troubleshoot and select advanced options. From the given options select Startup Repair.
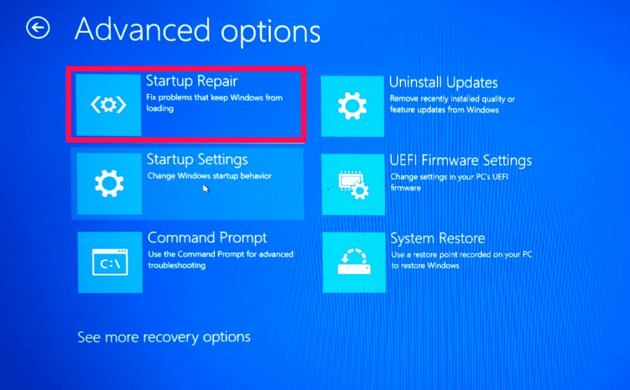
Wait till the repair is done. And start your PC again, check for start menu if it is working now or not. Keep on reading if you have already tried to know what are the other ways to troubleshoot start button in Windows 10.
2. Run Troubleshoot
Sometimes, few problems in the background can interfere with the start menu, try to troubleshoot those issues using various free and paid tools for Windows 10. A list of tools for troubleshooting system errors for Windows 10 has been compiled in the later section. These tools run a scan throughout the system and resolve any issues in Windows 10.
3. Restart Windows Explorer
Restarting Windows explorer can also help with the problems of start menu. To restart Windows explorer:
- Pres Ctrl+Shift+Esc keys and open Task Manager.
- Navigate through processes and locate Windows explorer
- Right-Click on Windows Explorer from menu and Restart
- Close Task Manager and check start button.
4. Check and Repair windows files
- Press Windows key + Xand selectCommand (Admin)
- Run the following commands one after the other:
CD/d“%LOCALAPPDATA%\Packages\Microsoft.Windows.Cortana_cw5n1h2txyewy”Taskkill /F /IM SearchUI.exeRD /S /Q Settings- Damaged files will be rebuilt and then again check start menu
Other ways to check and repair windows files are two built-in repair system provided in Windows 10 itself.
- First open Task manager, and run a new task. Enter PowerShell command as administrator and tick one box saying Create this task with administrative privileges below it and proceed with clicking OK.
- Type
sfc /scannowand press the Enter Wait for the process to complete. - Try another test by copying and pasting the following command in, and press Enter key:
DISM /Online /Cleanup-Image /RestoreHealth - Then, wait for the command to complete.
- Check your start menu for its functionality.
5. Relog into your account
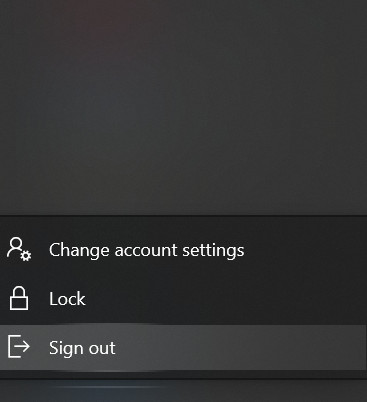
Try signing out of your account and logging in back again. Press Ctrl+Alt+Delete keys a screen will appear with log out option. Click on Sign out option and log-in again. Check if start button is working again or not.
6. Create new user account
- To create a new user account right-click on the Toolbar and a prompt will appear on screen.
- Select Task Manager open run a new task from file section.
- Then type PowerShell as Administrative command and tick the box saying Create this task with administrative privileges. Click OK.
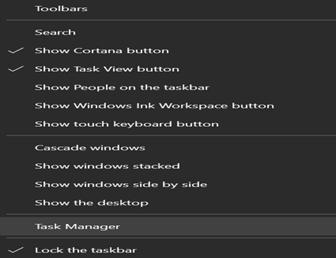
- In PowerShell window, copy and paste in the following command and press the Enter key on your keyboard: net user new username new password /add
- Choose your username and password as per your desire and enter in PowerShell command.
- Restart your PC and log into the new user account you created.
- Check for Start menu for its functionality.
- You can change the new local account you just created to a Microsoft account and transfer all your files and settings, accordingly.
7. Disable or Uninstall AppLocker Files
AppLocker app allow users to control which file to run. Certain AppLocker files also create hindrance in normal functionality of system. Try to locate such files, either disable them or uninstall them.There are many available tools to disable or uninstall app locker files.
- Go to security settings then select application control policies.
- Select AppLocker and then right-click on packaged app rules.
- Check your start button.
8. Uninstall Dropbox
Dropbox is believed to be a hindrance for smooth working of start menu in Windows 10. Many Windows users complains about conflicts of Dropbox with the Start menu, making it difficult to use all the feature available in the Start panel. Try to uninstall Dropbox and check the functionality of start button. For uninstallation of Dropbox following steps can be helpful for you:
- Press the Windows key+R, type Control and press Enter to open the Control Panel of your PC.
- View by Category, then click on Uninstall a program.
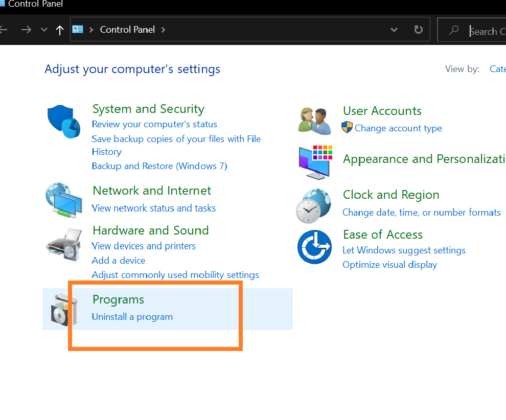
- Find Dropbox, and click Uninstall to remove it from your PC.
- Check your Start Menu.
9. Disable or Uninstall third-party Anti-virus
Everyone installs an antivirus to protect their PCs. To check whether your antivirus is affecting your start button, try to turn it off and check functionality of your system.
Try to seek help from the anti-malware company which is providing you this anti-virus service. Microsoft also has its own anti-malware software called Windows Defender.
So even if you turn off your antivirus temporarily the Windows Defender is there to protect you.
Try reinstalling your antivirus if problem persists. Uninstalling can be performed using the above method described for uninstalling the Dropbox from your Windows 10 PC.
10. Reinstall video and sound drivers
Sometimes video and sound drivers of older version create problems with the start menu and usually ignored by many users. Try to install correct version of video and sound drivers even after updating your system. To reinstall video and sound drivers on your Windows 10 system, follow the steps mentioned below:
- Press Windows key+ X and Select Device Manager.
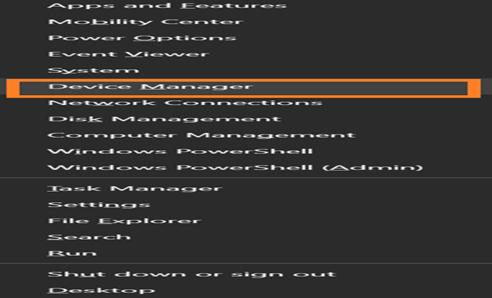
- Double-click Sound, video and game controller. Right-click on audio card driver and click Uninstall device.
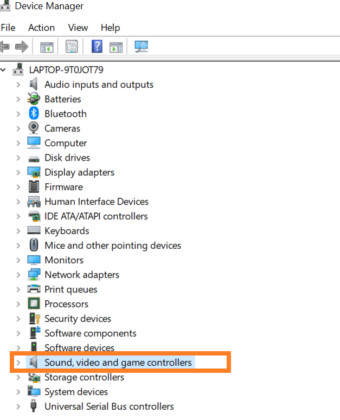
- Restart your computer after the uninstall of both video sound card driver.
- Update correct versions of video and sound card driver
- Go to your PC’s manufacturer website and search for updated drivers.
- Install the new updates.
- Now check the Start Menu
11. Reinstall Cortana
One of the main reasons that your start button is stuck is Cortana. Try to check for updates and reinstall Cortana using following steps:
- Open Task Manager, select File and choose Run new task.
- Type and Enter PowerShell, select as admin. Click OK.
- Copy and paste the following commands:
- Get-AppXPackage -Name Microsoft.Windows.Cortana | Foreach {Add-AppxPackage -DisableDevelopmentMode -Register “$($_.InstallLocation)\AppXManifest.xml”}
- Press Enter using your keyboard.
- If this command is not working then, try the following command instead:
- Get-AppXPackage -AllUsers | Foreach {Add-AppxPackage -DisableDevelopmentMode -Register “$($_.InstallLocation)\AppXManifest.xml”}
- Cortana is now reinstalled, and your Start menu should be working now.
12. Check for Windows updates
Microsoft keep updating and fixing bugs in their tools and software. Therefore, it is advisable to check regularly for Windows 10. Most of the updates are downloaded automatically but sometimes it misses some updates.
- To check new updates on Windows 10, press Windows key + I and open settings.
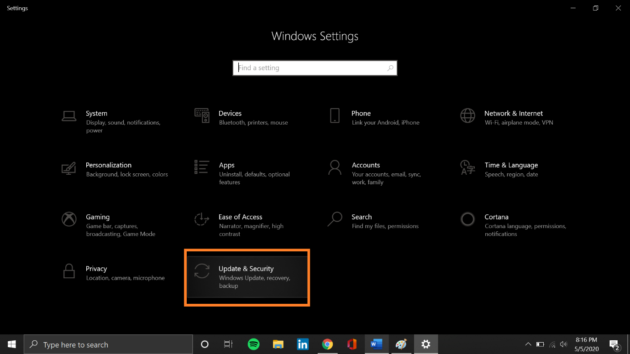
- Select update & security from the menu.
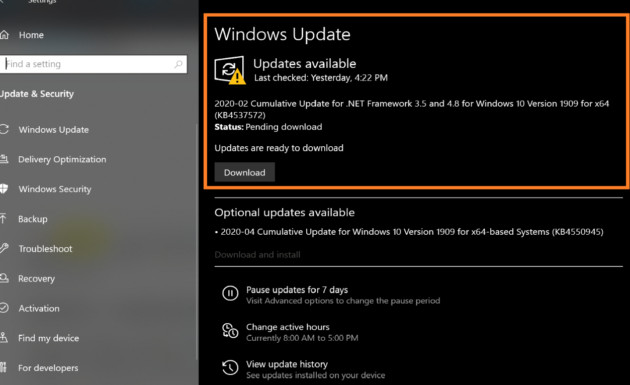
- Check available updates and update your Windows 10 System.
- Once the system is updated there will be no issues with the start menu.
13. Use PowerShell command
Use PowerShell command to re-register app packages. To do this following steps are required to be executed in your Windows 10 PC:
- Press Windows Key + R using your keyboard, select PowerShell and hit Enter.
- Right-click on the PowerShell on the taskbar and choose Run as Administrator.
- Now copy and paste the following command in the Administrator: Windows PowerShell window: Get-AppXPackage -AllUsers | Foreach {Add-AppxPackage -DisableDevelopmentMode -Register “$($_.InstallLocation)\AppXManifest.xml”}.
- Press Enter key
- Wait for few minutes for PowerShell to execute and complete the given command.
- After finishing,check if start button is working.
14. Modify existing Registry
Sometimes issues can be resolved by simply modifying existing registry of your Windows 10. To modify registry in Windows 10, follow the following steps:
- Open Run by pressing Windows key +R. Enter regedit and click OK.
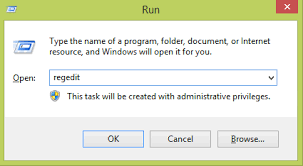
- In the left pane of your screen, click on WpnUserService and navigate to Start DWORD and double click it.
- A dialogue box will open, set value data to 4 and click OK.
- Check if problem is resolved or not.
15. Create new values in Registry
The problem with start button might linked with the registry, if editing pre-existing registry didn’t work for you try to create new values in registry using following simple steps:
- Start Registry editor by pressing Windows key+ R and enter Regedit, click OK.
- Registry Editor will open in your Windows 10 PC.
- From the left pane on your screen, select Advanced option under Explorer.
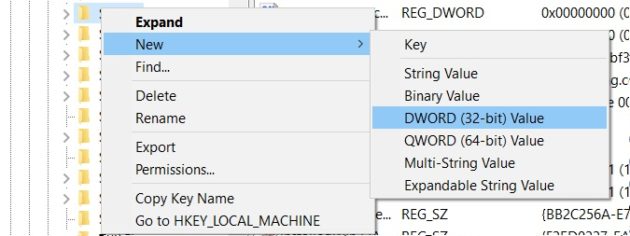
- In the right pane, click on empty screen space, click on New and choose DWORD (32-bit) value.
- Now enter EnableXamlStartMenu as the name of the selected new DWORD. Close Registry Editor.
- Go to task manager, restart Windows Explorer.
- Check if start button is now working or not.
16. Update Windows 10 with new ISO
If the Windows is not updated it may interfere with many functionalities of system. If any of the above doesn’t work then update your Windows 10 with new ISO. It can be upgraded using a free tool called Media Creation Tool. The tool help with the new upgrades in the system.
- The ISO file can be downloaded from the Microsoft’s website for free depending upon your system i.e., 32-bit or 64-bit.
- Open the ISO file with Windows explorer, click on the mounted drive on the left side of pane then click on setup.
- Click on Change how Windows Setup downloads updates
- Select Not right now and click Next
- Agree the terms by clicking Accept
- Click Install button to update Windows 10 with new ISO without Media Creation Tool.
17. Restore previous version of Windows
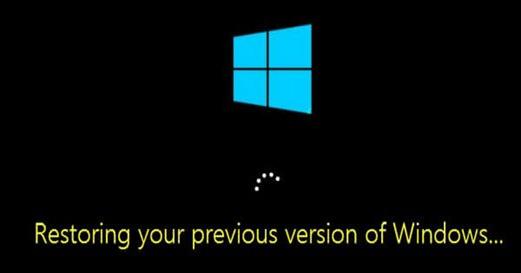
If none of the above fixes work for you then, restore to your previous Windows version which had no issue with start button or menu. System restoration requires system backup so that you don’t lose your data while restoring to previous version of Windows.
Tools for repairing Windows 10 Start Menu
If any of the above fixes doesn’t work for your PC or you don’t have enough time for checking and ensuring everything is alright in your PC; you can use any free windows 10 repairing tools. These repairing tools report issues in your Windows 10 PC and fix them quickly. Here we have compiled Windows 10 fixing tools which will definitely help you in fixing the start menu in your Windows 10.
1. Media Creation Tool
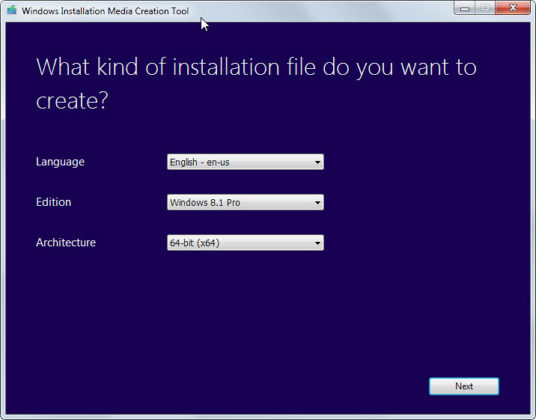
Media creation tool is free utility tool which is developed by Microsoft and can be utilized to upgrade your Windows 10 directly. It can be used to repair issues in your Windows 10 system, and is freely available on Microsoft website. It can be used to download Windows 10 ISO files in USB drive. It is quick and easy to use tool to upgrade your PC time to time as sometimes, new updates help with the start button issues in your PC.
2. Windows Repair
Windows Repair is a free all in one tool which helps in resolving different types of windows 10 issues. This tool has a quick reboot option in safe mode for a quick action. This tool covers file permissions, registry, windows update, firewall settings, etc. It can help you clear broken files, repair system, automatic windows update, etc. In repair tab you can repair many issues in your windows 10 such as start menu not working properly, toolbar issues, windows update, etc.
3. FixWin 10
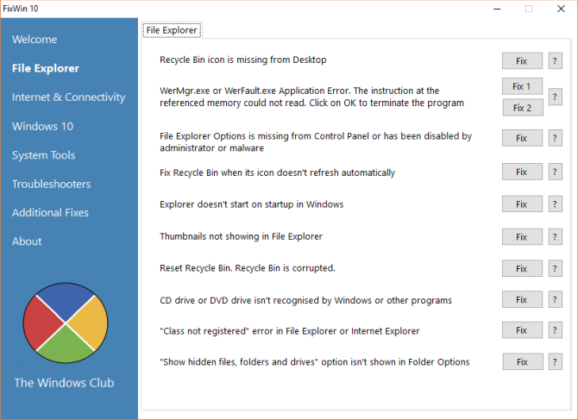
FixWin 10 is another free tool which helps in fixing issues in your windows 10. FixWin 10 have six major functionalities such as Windows 10, file explorer, internet and connectivity, system tools, troubleshooters and additional features.
It can resolve and fix issues in each of these six functions and have at least ten functions for each functionality. It is quick, and offer diversity in terms of its usage. FixWin 10 is easy to use, to resolve an issue you have to click on the “Fix” and your repair will be done in few minutes.
4. Reimage Repair

It is another tool which is quick and easy in use. It can detect problems in your PC and remove all the malware, remove viruses and damaged files. Repair can be initiated with one click and it can find out all the issues in your Windows 10 PC.
This tool for Windows 10 can be downloaded and installed easily. It ensures the safety of your PC and improve its performance by repairing issues. However, it is a paid tool and a full PC repair starts from $39.95.
5. Restoro PC
Restoro PC quickly find errors and remove them from your windows 10 system. It is a paid system repair tool and automatically find issues in your system and repairs them. It scans system for registry issues, internet connections, broken files, and unused services.
These are the tools and tricks for your Windows 10 PC to fix the issues of start button. You can try to fox the issues by checking the system for broken files, third-party software applications interrupting with PC, app blockers, etc. or by simply updating your Windows 10. Installing Windows 10 repair tools are quick alternatives to manual system repair which requires a lot of patience and knowledge. You can use any of the fixes for your Windows 10 PC to fix Start menu.
Contents of the Article
- 1. Try to Refresh or Restart your PC
- 2. Run Troubleshoot
- 3. Restart Windows Explorer
- 4. Check and Repair windows files
- 5. Relog into your account
- 6. Create new user account
- 7. Disable or Uninstall AppLocker Files
- 8. Uninstall Dropbox
- 9. Disable or Uninstall third-party Anti-virus
- 10. Reinstall video and sound drivers
- 11. Reinstall Cortana
- 12. Check for Windows updates
- 13. Use PowerShell command
- 14. Modify existing Registry
- 15. Create new values in Registry
- 16. Update Windows 10 with new ISO
- 17. Restore previous version of Windows
- Tools for repairing Windows 10 Start Menu