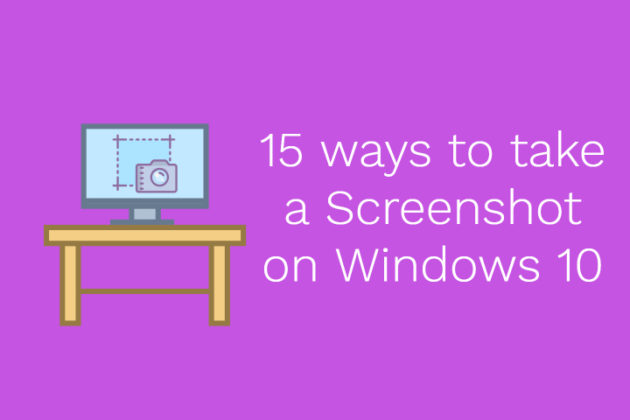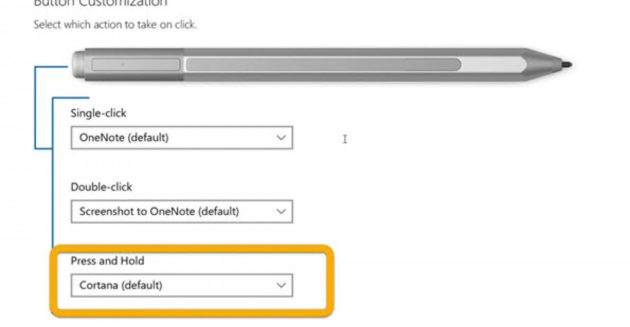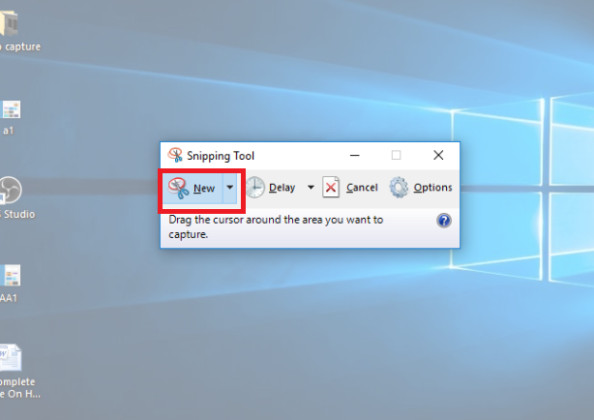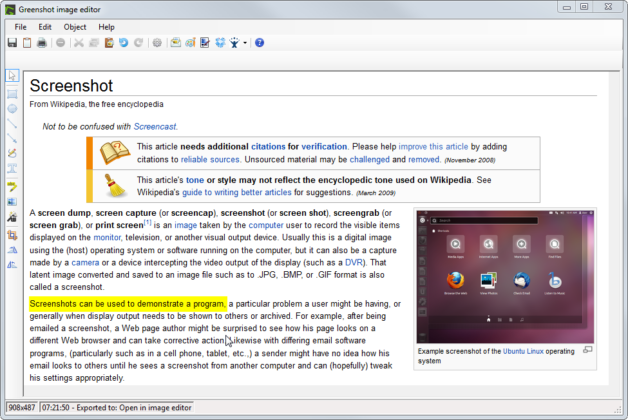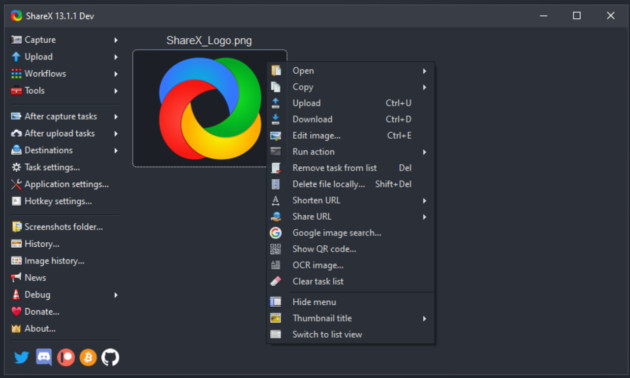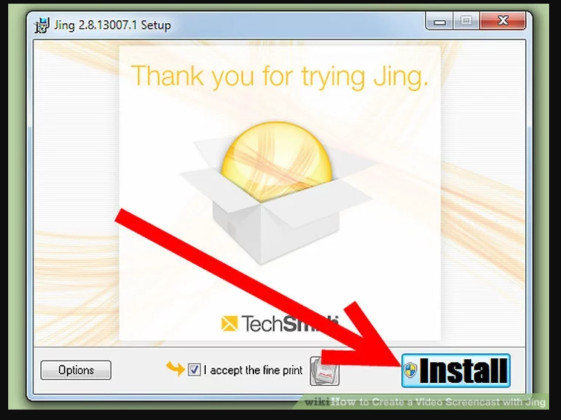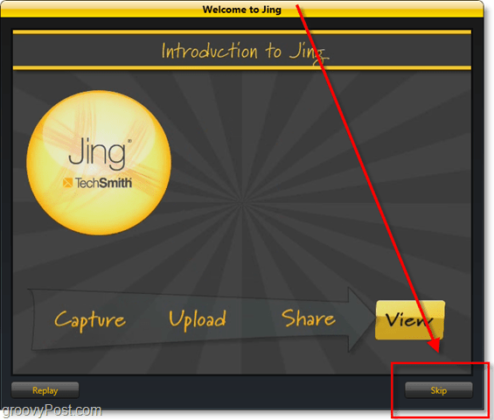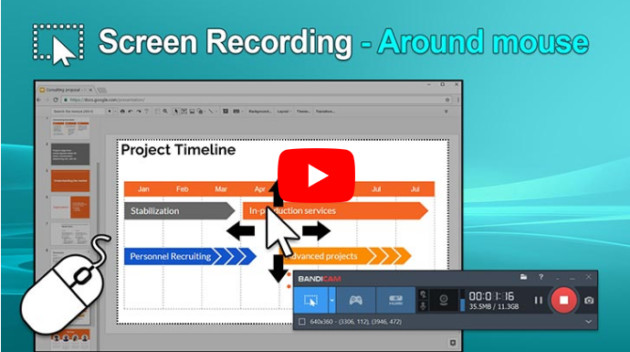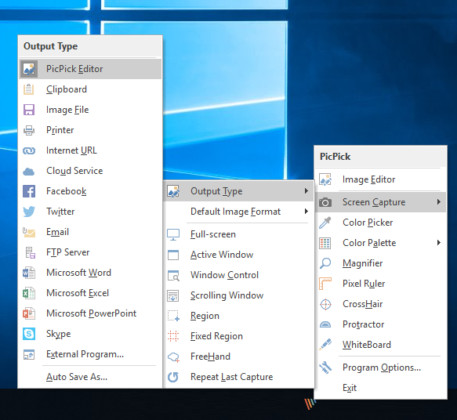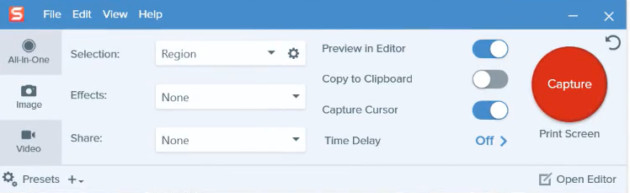Taking a screenshot is an easy and efficient way to capture data present on your laptop or PC display. It certainly helps working professionals as well as students to collect and use the required information with much ease.
But how to take one is a complicated task for some. With updating technology and continuous shift towards mobile computing, many have lost touch on how to use old fashion keyboard to take a screenshot.
If you find yourself in that position, no need to worry; we’ve accumulated some useful tricks for you to take a screenshot on your Windows 10 PC.
1. Use the command: Ctrl + Prtsc
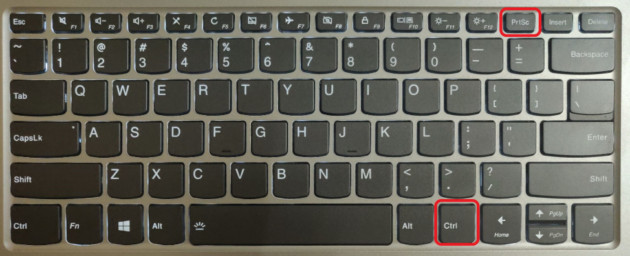
- It copies the current window on to the clipboard, which can be further pasted on apps like Paint, Paint 3D, and Photoshop for use.
- This is one of the oldest ways to save your window contents.
2. Use the command: Windows Key + Shift + S

This is one of the best tricks available in Windows 10 to capture the content of a window.
- After giving this command, a transparent window pops up, which gives all these options on the top center of the display.
- You can choose the option according to your needs. After taking the required screenshot, a small thumbnail panel notification displays on the lower right that says Snip saved to clipboard.
- Tap it to open Snip & Sketch. You can edit the screenshot there and save it at your desired location.
- You can share it using the standard Windows shared menu.
- That lets you share it on apps like Instagram, Mail, Messenger, etc.
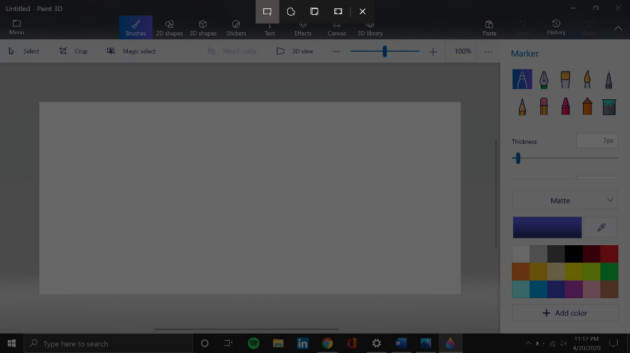
Note: This requires restarting Windows.
3. Use the command: Windows key + PrtSc
- This command will take the screenshot of the current window open on your PC.
- When the command is given, the display dims a little to notify that the screenshot has been taken.
- It is saved directly as an image in the Pictures> Screenshot folder.
4. Use the command: Windows key + Alt + PrtSc
- This is the quickest way to capture a screenshot on Windows 10 using a keyboard. After hitting those keys, a notification panel emerges on the right side, saying ‘screenshot saved.’
- It saves the file in a designated folder named as ‘Captures.’ The best part is it saves screenshots directly as an image.
- The folder location is This PC > Videos > Captures.
5. Use the Windows Game bar
- Press the Windows key + G. It will take you directly to the windows game bar menu.
- Click on ‘take a screenshot,’ and a notification panel emerges on the right side saying ‘screenshot saved.’
- It automatically saves the screenshot in the same folder ‘Captures’ as described above.
- This game bar menu also has an option to record screen. If you ever feel a need to record your screen, keep this shortcut in mind.
6. Use the command: Windows key + volume down
If you’re using the Microsoft Surface device, you can take a screenshot directly by pressing the windows key and volume down button.
It is similar to taking a screenshot on any Smartphone or tablet. It is pretty straightforward.
If you’ve got a tablet, then press the Windows logo down on the front screen along with the volume down key. It will work the same.
7. Use Surface Pen
If you’re a Surface pen user, you can take screenshots in a very pretty cool way.
- Double click the back button of the pen, and the Snip & Sketch menu will pop up on your surface device.
- The latest version of this pen, Surface Pro 4 Stylus costs INR 11,500 only.
Note: This will only work if you’ve got a surface device or a touch-enabled screen panel.
8. Use the Snipping Tool
This tool was first introduced with Windows Vista, and since then, it is the most widely used free screenshot tool. It is developed by Microsft itself.
Opening the snipping tool will show the following;
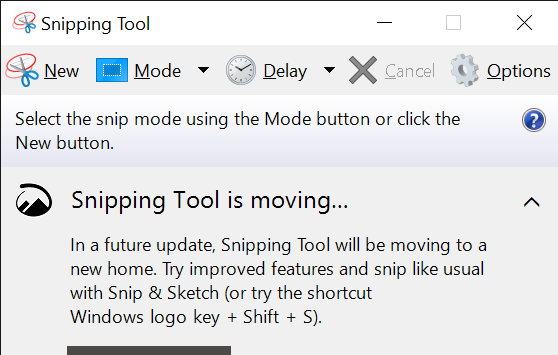
It will make your screen dull, and you need to select the part of the screen you want to capture with the help of your cursor, as shown in the image below.
In Windows 10, this tool is replaced with the Snip & Sketch, an advanced version of the tool.
9. Use Greenshot
- Greenshot is an open-source, free screenshot program that captures the screen.
- It is free to download and works with Windows 8 and above, including Windows 10.
- It offers all the essential features that screen-recording software does.
Once the software is installed, it is straightforward to use. All you need to do is launch the application and the screen will show as above. From the menu, you may choose the option you want.
You may select to capture a particular region with your cursor or you may opt for a screenshot of a full screen. It is effortless to use utility and the best thing is it does not consume much of your disc space too.
- Free Screen Recording Software for Windows 10
- Use Snapchat on Windows 10
- Call of Duty Mobile Download for PC
ShareX is an open-source free to download screenshot program which works with Windows 7,8,8.1 & 10.
ShareX has a range of features. Other than a typical screenshot recorder, it lets users upload the content directly on cloud services, saving them time and effort.
User can store their screenshots on their cloud account and can access it across the devices. Giving them flexibility on work and less worry about losing their data.
It is one of the most popular apps as it is a feature-rich app, and all the features it boasts are absolutely free. The user interface is simple and easy to use without any major technicalities or complications.
A number of customization are possible according to your convenience. The best part is you can also record videos on your Windows 10 screen and it comes with an inbuilt auto-upload feature.
This feature enables you to upload your videos to their servers, making it easy for you to share those videos after editing or adding effects.
There are some downsides, too, like it does not work on Mac. The links of the images you share expire after a certain time. It requires a little bit of training before use. The “scrolling window capture” feature has its own set of problems.
11. Use Jing
Jing is free to download screenshot & recording software, which lets users take screenshots with just a few clicks. Unlike other software above, Jing takes time to download and install.
It also asks for several permissions.
- It is available for Windows 10 and can be installed directly on the device.
- Once installed, it is pretty easy to use. It has the functionality of both the screenshot and screen recorder.
- The pros of using Jing are it is again a free software with plenty of inbuilt options you are looking for.
- It is very user friendly and does not require a highly configured computer to get installed. It lets users share content with other apps that support the format. Cons include the fact that it has fewer utility options as compare to some of the above-cited software.
- “Save” button was initially hidden. It records videos, but there is a time limit of 5 minutes.
- And, lastly, it is not web-based, so it does need manual installation.
12. Use Bandicam
Bandicam is a screen capturing & recording software available for all the Windows devices. It is a paid software and is mainly used for video recording for the purpose of creating content for gamers.
You get customizable studio features to edit all your content.
You can capture a full-screen shot or can capture a particular part from the mobile screen by moving the cursor as shown below:
The main feature for which Bandicam is popular is its immaculate capability to record the high resolution and high FPS games while paying and that too with causing any lag to your PC. Secondly, the Chroma key can be applied for webcam overlay.
- On the downside, it is a “Windows only” software, and the videos captured using the free version have to watermark.
- It is an onetime paid software with a lifetime guarantee. It costs users $39.
- Check it here to buy.
13. Use PicPick
PicPick is an online paid screenshot recording software that can be installed in the taskbar menu and accessed through the context menu or can be run as an app.
- It works on all Windows systems. Other than having all the basic functions of a screen-recording app, it also has the feature to sore screenshots directly on the cloud, just like ShareX.
Known for its versatile screen capture options, its main positives include the uncanny feature to capture while auto-scrolling. - Equipped with a plethora of editing options, a portable version of this software is available too.
- Watermarks will be visible on the free version.
- It is a paid app and costs users $29.99 to$1950, depending on the plan chosen.
- You can check the latest plans here.
14. Use Snagit
Snagit is a screenshot program that captures video display and audio output. It is an excellent way to capture and store screenshots and screen recordings in a few clicks. It stores all the data in a repository, which is easily accessible. You can check screenshots at your convenience and store them at your desired locations.
- It is a paid software and comes with a range of features like video and scrolling window screenshots.
- It costs users INR 4,399 only.
- Check it here.
Well, that’s all the tricks you need to learn to take a perfect screenshot on Windows 10.
Contents of the Article
- 1. Use the command: Ctrl + Prtsc
- 2. Use the command: Windows Key + Shift + S
- 3. Use the command: Windows key + PrtSc
- 4. Use the command: Windows key + Alt + PrtSc
- 5. Use the Windows Game bar
- 6. Use the command: Windows key + volume down
- 7. Use Surface Pen
- 8. Use the Snipping Tool
- 9. Use Greenshot
- 10. Use ShareX
- 11. Use Jing
- 12. Use Bandicam
- 13. Use PicPick
- 14. Use Snagit