If you are reading this article on how to play Windows games on Mac, you are probably frustrated with Apple’s cross-compatibility issues. I can understand the frustration because I faced it!
I can say with absolute certainty that when it comes to gaming, nothing beats PC. After all, Windows is the undisputed king in the world of personal computers. Time and again challengers have come. They have gained some ground but none of them have managed to dethrone Windows completely.
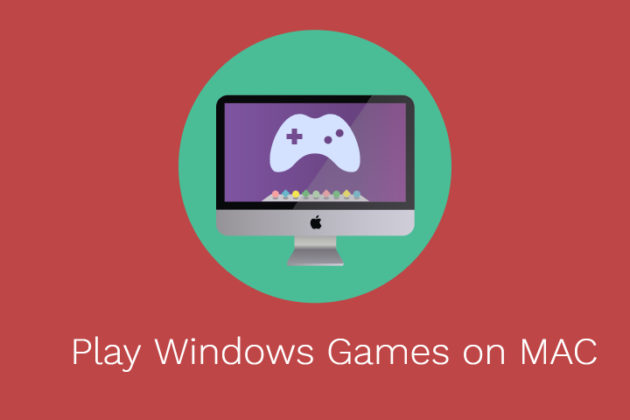
In order to play Windows games on Mac, you will need something else. You will need a separate program that will create a Windows OS environment in your Mac device where you can play Windows games.
Sounds good, right?
But hold on! There is a teeny tiny problem. Which program should you select? I asked the same question and ended up trying all the options only to understand that some of them are just not fit! Some are only big promises with little results.
So, here is my experience with the options available and you should choose wisely depending on what your eventual motive is. A wrong selection will only leave you more frustrated.
GeForce Now – Take Gaming Online

It really doesn’t matter whether you have a Mac device or a Windows device or whether you want to play the Windows games on your SHIELD TV or just stick to the small screen of your Android-powered mobile device. GeForce Now will allow you to play your favorite games anytime you want from any device you want, and for as long as you want.
What is GeForce Now and how it works?
It is a cloud platform developed by Nvidia. In a nutshell, GeForce Now is a streaming service dedicated to games. You can basically compare it to Hulu, Netflix, Amazon Prime, etc. All games are saved on Nvidia servers that are beefy with very powerful hardware capable of handling any game.
With a subscription to GeForce, you will have access to the games. When you start playing a game, the game renders on Nvidia servers.
Once the game renders on the Nvidia server, GeForce Now the application will stream it on to your device with almost no lag or stuttering and very little buffering that is almost not noticeable. That’s quite interesting!
I played a few games using high speed wired Ethernet connection and even on a 5GHz wireless router and did not face any lag or buffering. That was a pleasant surprise!
System requirements
In order to use GeForce Now, you will need a fast Internet connection. If you are playing a game at 720p resolution at 60 fps, you will need a minimum speed of 15Mbps. If you are playing a game at 1080p resolution at 60 fps, you will need a minimum speed of 25Mbps.
It is better to have a wired Ethernet connection but if you don’t have a wired Ethernet connection, you will need a 5GHz wireless router. Buying that can be a bit pricey.
You can test your Internet speed here: SpeedTest.Net
Compatible devices
I know what you are thinking! It is an online streaming service. So, it should be compatible with every Mac device. I was wrong thinking so and if you are thinking like me, you are wrong too!
Your Mac device needs to have sufficient video decoding capabilities. What you will be dealing with is not a simple movie or a web series streaming. You will be streaming games! Here is a quick list of all compatible Mac devices:
| Model Name | Launch Date |
| iMac 20” | Launched in late 2009 or later |
| iMac 21.5” | Launched in late 2009 or later |
| iMac 27” | Launched in late 2012 or later |
| MacBook | Launched in 2008 or later |
| MacBook Retina | Launched in Mid 2017 or later |
| MacBook Air 11” | Launched in Early 2015 or later |
| MacBook Air 13” | Launched in Late 2008 or later |
| MacBook Pro 13” | Launched in Early 2015 or later |
| MacBook Pro 15” | Launched in Later 2008 or later |
| MacBook Pro 17” | Launched in 2009 or later |
| Mac Pro | Launched in 2013 or later |
If your Mac device is not listed above, you may have a hard time playing Windows games on Mac using GeForce Now.
Advantages of GeForce Now
- It is online. So, you need to worry about installing any virtual system on your Mac or some kind of emulator that will possibly not give you a satisfying performance.
- You can take advantage of Nvidia’s powerful hardware.
- You can even connect to Digital PC Game Software and play games from your own library. You need not stick with what GeForce Now has to offer.
- If you have a powerful Internet connection you will never even realize that you are streaming gameplay.
Drawbacks of GeForce Now
- GeForce Now is pretty new. The overall game collection is limited and quite haphazard. So, you will have a limited choice.
- You may have to upgrade your Internet connection or even buy an expensive router.
- It is subscription-based. At the time of this writing, you can get a yearly subscription at the rate of 4.99 USD per month, which is slightly less than 60 USD a year. After this offer ends, you need to shell out 8 USD a month.
- Even though there are some free-to-play games on GeForce Now, you need to purchase certain titles on your personal store account before you can play them on GeForce Now server despite the fact that you are already subscribing to GeForce Now.
- GeForce Now is not available in every region. So, depending on the country of your residence, you may be out of luck.
Boot Camp – Go Native!
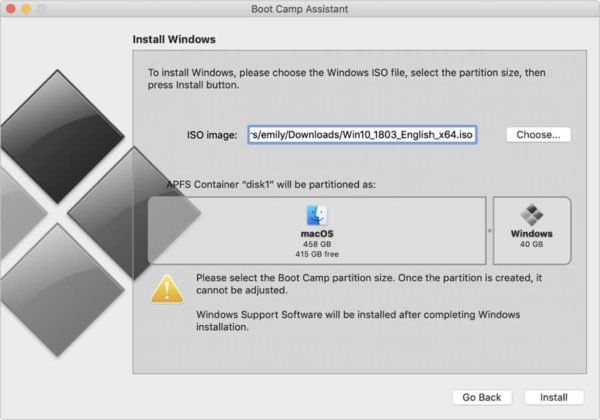
If you ask me, when it comes to finding a method to play Windows games on Mac, my personal favorite is always going native with the help of Boot Camp.
In case you haven’t heard of Boot Camp, it is an application designed for installing Microsoft Windows on Intel-based Macintosh computers.
Yes, you read it right! With Boot Camp, you can install Windows natively on Mac hardware. So, Windows will be using your Mac computer’s hardware and run natively.
What Boot Camp does is that it creates a separate partition on the hard drive (either HDD or SSD) and makes it available for installation of Windows.
Once the partition is available, you can install a full version of Windows on that partition using a bootable USB drive, or a bootable SD card or an installation CD or DVD.
Installing Windows on Mac hardware has several advantages when it comes to playing games. What advantages? Here is what I found:
- You don’t need access to online services like GeForce Now. Since there will be no streaming, you will not face any lag or buffering.
- You don’t need to rely on the Internet. You don’t need to upgrade your Internet hardware or connection and you can play even when your Internet connection is absent.
- Because Windows is installed natively on Mac hardware, Windows uses the full power that your computer has in terms of GPU, RAM, etc., allowing you to get the best experience. This happens because Boot Camp will actually create a dual boot system. When you boot into Windows, all system resources become available to Windows only. This means that you can happily play resource-intensive games that require a lot of processing power.
- There will be no third-party software sitting between your computer’s hardware and the game you are playing. This, according to me is the best part! Absence of any third-party software ensures that there is no tampering with the resolution, no glitches, no fear of a sudden crash, no issues of driver incompatibility, etc.
So, next time you want to play Windows games on Mac, I will strongly recommend you opt for this dual boot option using Boot Camp. However, do ensure that you take care of the compatibility issues. Not all versions of Mac will support all versions of Windows. Also, you need to appropriately select the Boot Camp version.
When should you use the Boot Camp option?
The answer to this question is simple. Here is the answer you seek:
- Use Boot Camp when you have enough space in your computer’s hard disk. If there isn’t enough space, you may face problems while installing games on Windows.
- Use Boot Camp only when you know that you don’t need to use Mac in between. If a situation like that arises, you will have to completely shut down Windows, reboot your machine and boot into Mac. That can be quite disturbing. If you need to keep using Mac in between, I will suggest you go for a virtual machine.
Use a Virtual Machine
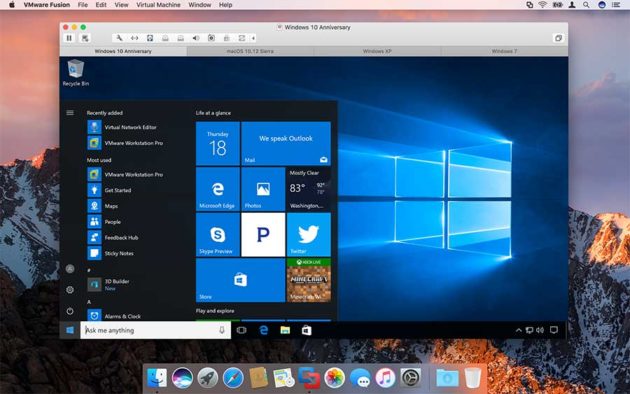
I will not suggest using a virtual machine if you intend to play any resource-intensive game. Any old Windows-only game that can work with limited resources works fine with a virtual machine.
What really is a Virtual Machine?
A Virtual Machine, as the name suggests, is not something that runs natively on your Mac hardware. It is just a virtual environment. You can install Windows or even Linux in such an environment. It will not help you to create a dual boot.
How does it work? You will basically boot into your Mac device and then install a virtualization software like Parallels or VMWare. Once you install any one of the two, you will get a virtual environment where you can now install Windows.
Once you install Windows in a virtual environment, you can simply go ahead and install games or any other Windows-only application within Windows. Everything remains contained within the virtual environment.
What really happens is that your Mac operating system continues running and the virtual environment runs the Windows OS within Mac. When that happens, both Mac and Windows will use and share the overall resources available such as GPU, RAM, processing power, etc.
When you are done using the Windows system, you can just turn off the system and the virtual environment. When you turn off the virtual environment, all the resources that were used by the virtual environment immediately become available for your Mac.
When should you use Virtual Machines?
- When you want to play only old low-resource Windows games on Mac.
- When you want to simultaneously keep using your Mac.
- If you don’t have a Mac that supports dual boot using Boot Camp.
Why don’t I suggest using a Virtual Machine?
There are quite a few reasons for that! Here is what I found while using a Virtual Machine:
- If you are not really that tech-savvy, you may face problems while configuring your virtual machine. It is not really as simple as you think. Sometimes, it just gets confusing.
- Because a virtual machine will always share resources with Mac natively running on your computer hardware, you are left with fewer resources to play a game on Windows running in a virtual environment. This means you will be restricted to a very limited number of games.
- If you don’t configure your virtual system properly, there will be a problem with resolution. Games will appear distorted.
- If you don’t install drivers properly even in the virtual system, there can be problems with game rendering and even audio. I definitely don’t like playing games without audio and I believe even you will not like that!
- If your Mac doesn’t have enough resources, the virtual machine can experience lag and may even crash.
Use WINE or WINE-Based Applications
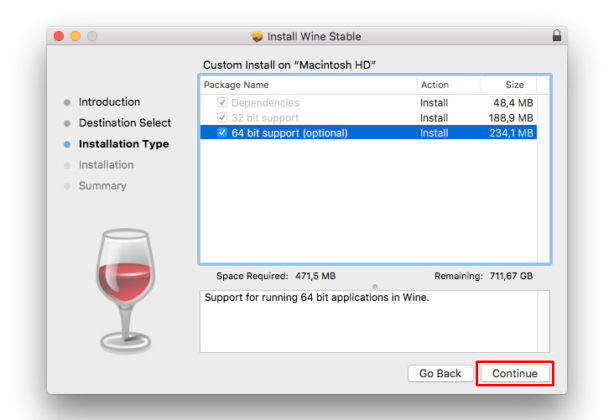
WINE stands for Wine Is Not an Emulator. It is just a compatibility layer. Explaining how it works is beyond the scope of this article and so, I will just skip it. If you are still interested in knowing how WINE works, here is a brief:
It is a compatibility layer that will allow you to run Windows applications on operating systems that are POSIX compliant. Some POSIX-compliant operating systems are macOS, Linux, and BSD.
What emulators or virtual machines do is that they simulate the Windows logic and allow you to use Windows applications on POSIX-compliant operating systems.
WINE, on the other hand, will not simulate Windows logic. It will rather translate Windows API calls into POSIX calls. This happens on-the-fly. This gets rid of memory and performance issues.
Sounds amazing, right? Hold your horses! It is not really as great as you might think it to be.
Most of the time, WINE alone is not sufficient. You may need to install additional applications like Wineskin. What Wineskin will do is that it will create a wrapper around the Windows applications telling WINE exactly how it should handle such applications.
If all these sound too confusing, you can use other projects like PlayOnMac or Porting Kit to use Windows applications on Mac. These are all free to use. There is a premium option called Crossover.
Should you be using WINE or additional projects like PlayOnMac or Wineskin?
Personally, I don’t like using WINE. There are some severe shortcomings! Here is what I found:
- When you play Windows games on Mac using WINE, there will be frequent crashes.
- Because Windows API calls are translated into POSIX calls on-the-fly, there is always a lag and the overall graphics take a hit. Basically, there is a layer between your Mac hardware and the game.
- Only a few games are supported by WINE or PlayOnMac or Crossover. It is more like a hit or miss. You need to frequently check WINE HQ to know the support status of a particular game.
- Because WINE is community-driven, the development is slow. If you run into trouble, you need to look for community support from forums.
Honestly, I used WINE both on Linux and Mac, and each time, I was only left disappointed. Some applications and games won’t even launch.
Use Boxer Based on DOSBox
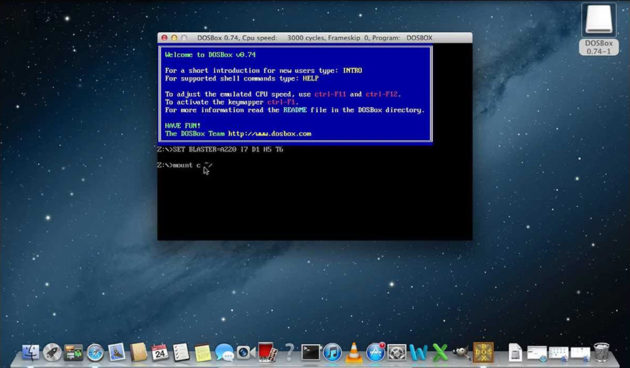
Are you a fan of games written in MS-DOS just like me? If so, you may want to find out Boxer to be a great option. You will actually have the option of using the DOSBox emulator for playing DOS-based games on your Mac but you will definitely need to have some knowledge of working with DOS. You will need to know how to change directories, bind folders, and launch executable files.
If you are however not comfortable with these things, you can straightaway opt for Boxer, which works out-of-the-box. You don’t need any working knowledge of DOS. It will just automate everything for you. All you need to do is simply drag and drop the game folder or the disc image or the CD-ROM on the Boxer interface.
Once you drag and drop, Boxer will do everything. It will even import box art and arrange all your games neatly. Now, you can simply play the game of your choice. Boxer is built on DOSBox and it is capable of playing almost all DOS-based games. Even better, Boxer makes them look really pleasant on you Mac.
Here’s a simple guide to speed up Windows 10 PC.
Conclusion
Now that you know the various methods that you can use to play Windows games on Mac, which one do you this is best? Maybe it is too soon to answer this question, you can always try all the methods mentioned above and find out the best option that works for you.
If you ask me, I will repeat again – go for Boot Camp if you want to play resource-intensive Windows-only games on your Mac. For old DOS-based games, Boxer is perfectly fine as you don’t even need to create dual boot on your Mac.